-
- Buka IE, ketikkan pada address bar 192.168.1.1 ,setelah muncul jendela login isikan username dan password dari modem atau ISP ,biasanya username:admin password: kosong.
- Enablekan pilihan pada DHCP.
- Sesuaikan waktu jam/tanggal/bulan/tahun dan time zone.
- Setelah tersetting dengan baik, save dan lakukan testing dengan mengunjungi salah satu alamat web, misal http://www.google.co.id/ ,jika tersambung,berarti koneksi internet sudah OK.
Selanjutnya
lakukan Singkronisasi Nama Komputer,Network Group dengan cara buka Control Panel,buka / klik 2kali pada System, pada System Properties klilk tab Computer Name
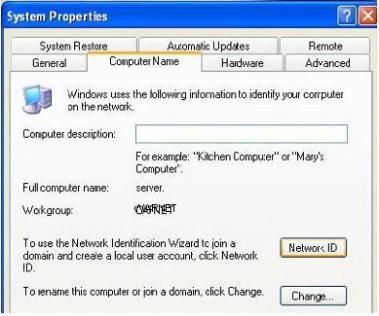
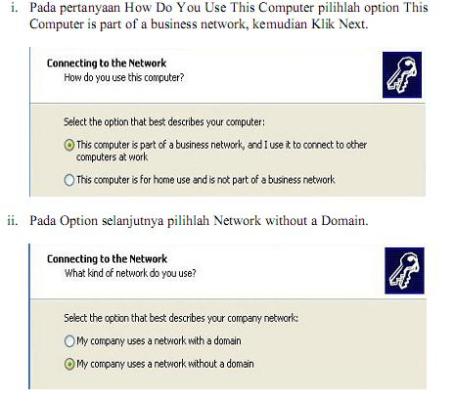
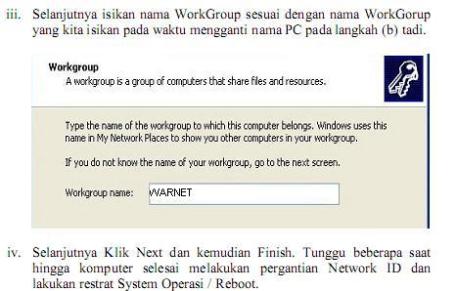
Sampai saat ini yang terhubung ke internet hanya komputer server saja, untuk membagi koneksi ke komputer Client maka dilakukan setting ICS (Internet Conneciton Sharing)
Buka Network Connection yang ada pada Control Panel , Rename untuk memudahkan pengidentifikasian seperti pada gambar ini:
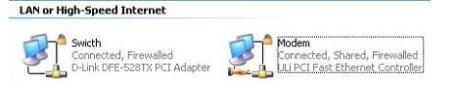
Klik kanan pada “Modem” (koneksi yang menhubungkan server ke modem) pilih properties >> tab advance >> beri tanda centrang pada Allow Other Network Users……
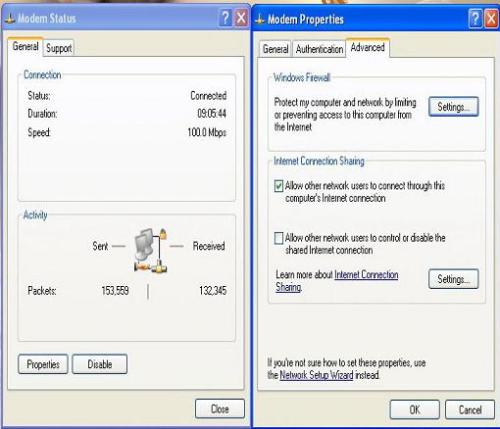
Kembali ke tab General untuk setting IP…. klik TCP/IP >> Properties >> pilih Use the following IP address ..isikan sbagai berikut..
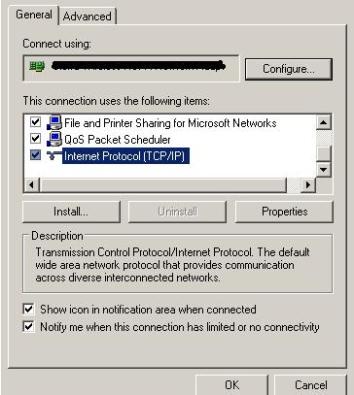
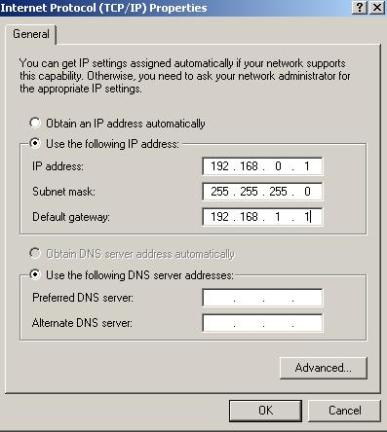
Dan pada Network “Switch” akan otomatis mengikuti “modem” dengan Devault Gateway kosong.

Setelah selesai maka selanjutnya setting Network Connection,Buka Network Setup Wizard yang ada pada Control Panel.
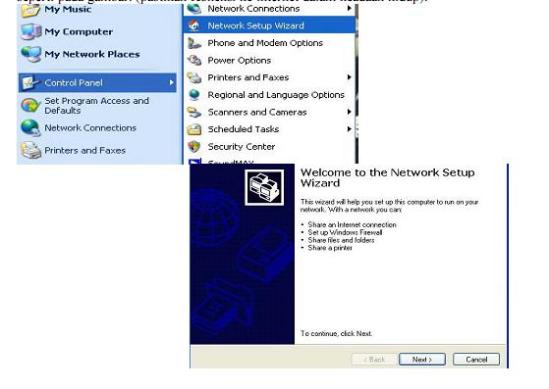
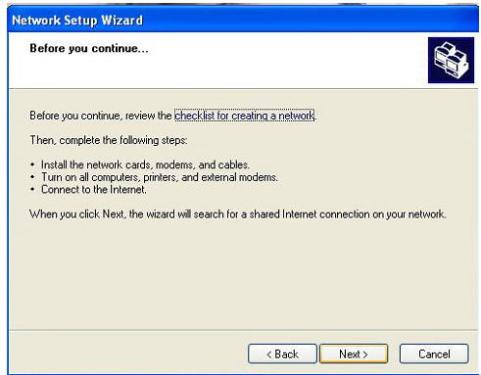
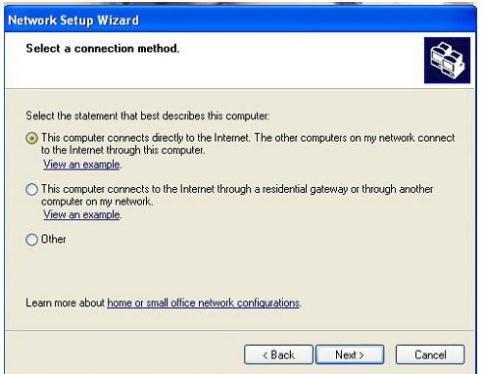
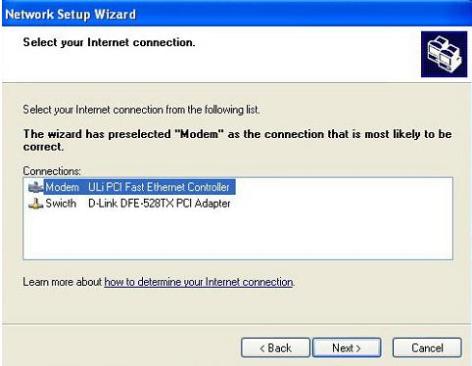
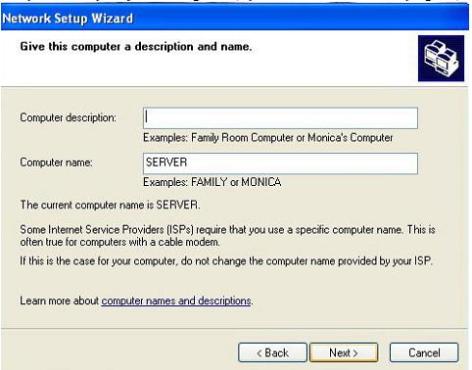
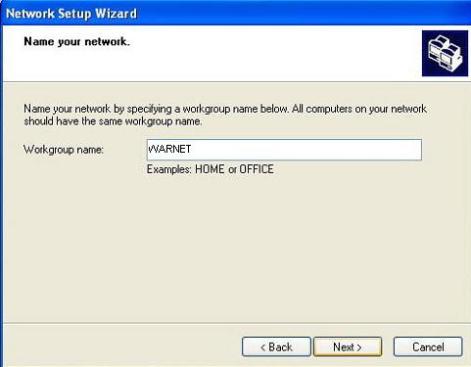
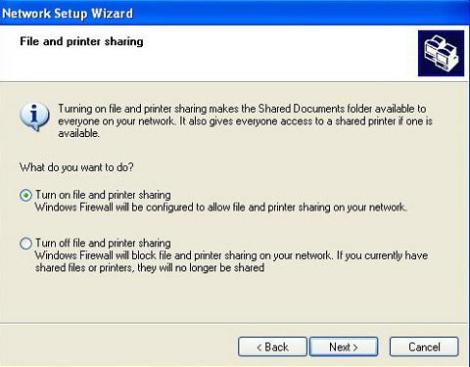
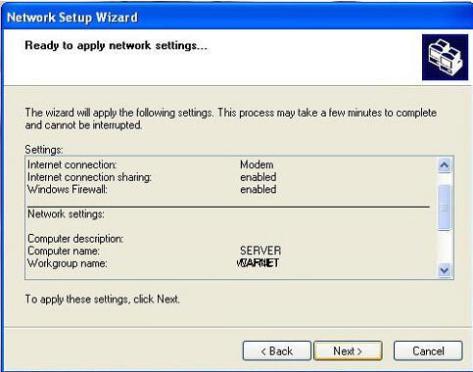
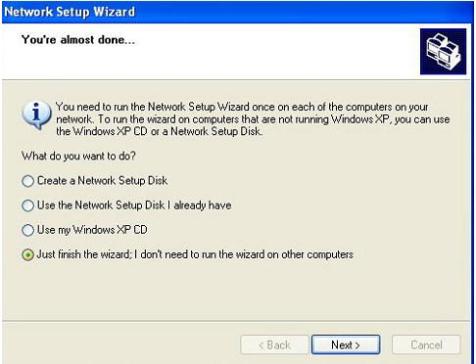
Selesai.
Cara Setting IP address di Windows XP
Setting IP address di windows XP sangat mudah untuk dilakukan, karena
windows sudah menyediakan fasilitas GUI (Graphical User Interface)
untuk mengubah alamat IP. Berikut ini langkah langkahnya.
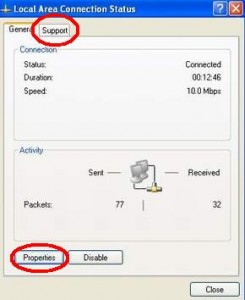
Untuk melihat alamat IP komputer klik tab “support”
Untuk mengubah alamat IP klik tombol “properties”, maka akan muncul tampilan seperti ini
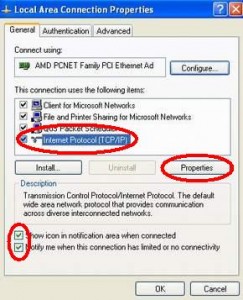
centang bagian “show icon notification area when connected” tujuannya supaya muncul icon di sebelah pojok kanan taskbar windows pada waktu komputer anda terkoneksi ke jaringan. Icon ini mempermudah dalam mengakses network properties. Seperti ini tampilan icon tersebut.
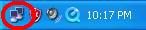
Untuk mengubah alamat IP pilih Internet Protocol ( TCP/IP ) kemudian klik tombol properties maka akan muncul tampilan berikut.
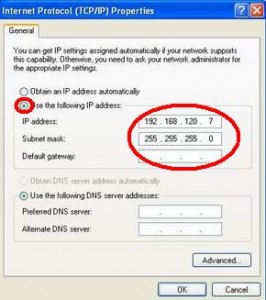
Opsi “Obtain IP address automatically” dipakai jika dalam jaringan anda terdapat DHCP server. Apa itu DHCP server ? DHCP adalah metode pemberian alamat IP secara otomatis. Untuk mensetting IP secara manual pilih opsi “use the following IP address” , disini anda bisa mengisikan IP Address, subnet mask, serta default gateway yang ingin dipakai.
- buka control panel
- pilih network and internet connections
- pilih network connections
- lalu pilih local area connection (LAN)
- maka akan muncul tampilan berikut ini
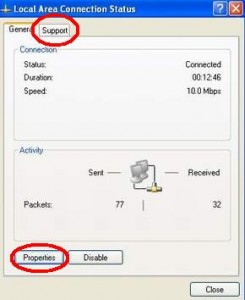
Untuk melihat alamat IP komputer klik tab “support”
Untuk mengubah alamat IP klik tombol “properties”, maka akan muncul tampilan seperti ini
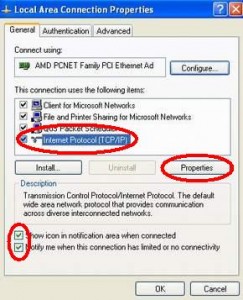
centang bagian “show icon notification area when connected” tujuannya supaya muncul icon di sebelah pojok kanan taskbar windows pada waktu komputer anda terkoneksi ke jaringan. Icon ini mempermudah dalam mengakses network properties. Seperti ini tampilan icon tersebut.
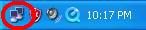
Untuk mengubah alamat IP pilih Internet Protocol ( TCP/IP ) kemudian klik tombol properties maka akan muncul tampilan berikut.
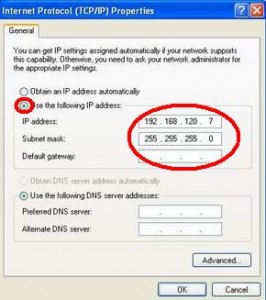
Opsi “Obtain IP address automatically” dipakai jika dalam jaringan anda terdapat DHCP server. Apa itu DHCP server ? DHCP adalah metode pemberian alamat IP secara otomatis. Untuk mensetting IP secara manual pilih opsi “use the following IP address” , disini anda bisa mengisikan IP Address, subnet mask, serta default gateway yang ingin dipakai.
Cara Membuat Jaringan LAN, File Sharing, dan Printer Sharing
Langkah Kerja :
- Klik Start, pada icon my computer klik kanan lalu pilih properties
- Ambil Computer name, lalu klik change
- Rubah nama Computer name dan Workgroup nya
- Lalu klik OK
- Klik Start lalu pilih control panel
- Double klik pada icon network connections
- Klik kanan pada local area connection, lalu pilih properties
- Klik Internet Protocol (TCP/IP)
- Klik properties
- Lalu masukkan IP address dan Subnet mask yang telah ditentukan, lalu klik OK
- Klik Start lalu pilih run
- Ketik cmd
- Ketik ping 10.10.10.1 untuk mengecek IP kita udah tersambung atau belum
- Ketik ping 10.10.10.2 untuk mengecek IP kita udah tersambung atau belum ke komputer 3
- Ketik ping 10.10.10.3 untuk mengecek IP kita udah tersambung atau belum ke komputer 4
- Ketik ping 10.10.10.4 untuk mengecek IP kita udah tersambung atau belum ke komputer 5
- Ketik ping 10.10.10.5 untuk mengecek IP kita udah tersambung atau belum ke komputer 1
- Double klik my computer lalu klik kanan Local Disk D (folder yg akan di sharing), lalu klik kanan pilih Sharing and Security
- Klik If you understand the risk bu still want to shae the root of the drive
- Centangkan Share this folder on the network, lalu klik OK
- Lalu akan ada gambar tangan di Locak Disk D ( file telah disharing)
- Klik start lalu pilih Printer and faxes
- Klik Add a Pinter
- Klik next
- Pilih nama Intan ( server ), lalu klik canoniP2.2, lalu klik next.
http://muftiistiqomah.blogspot.com/2013/03/konfigurasi-jaringan-pada-windows-xp.html
https://rtrwnetnad.wordpress.com/artikel/cara-setting-ip-address-di-windows-xp/
http://ditho96.blogspot.com/2013/03/cara-membuat-jaringan-lan-file-sharing.html
https://hapinahrunsite.wordpress.com/2015/05/18/konfigurasi-jaringan-pada-windows-xp/
0 komentar :
Posting Komentar