LANGKAH-LANGKAH PENGINSTALAN & PENGGUNAAN VNC
VNC (Virtual Network Connection) adalah software yang dapat digunakan
untuk meremote atau melihat aktivitas kerja dan berinteraksi dengan satu
komputer melalui komputer lain dalam jaringan lokal maupun internet.
Tujuan dari membangun VNC ini sendiri adalah untuk mempermudah dalam pengawasan atau memonitoring system kerja.
Salah satu cara menghubungkan komputer server dan client yang memikiki
OS berbeda dengan cara metode eksperimental yaitu komputer server
bersistem operasi Linux dapat di kontrol oleh komputer client yang
bersistem operasi Windows. Sehingga semua program yang ada di komputer
server dapat disharing ke komputer client yang bersistem operasi
Windows.
Berikut langkah penginstallan dan penggunaan VNC :
1. Setelah selesai mendownload VNC jalankan aplikasi dengan mengklik kiri 2 kali.
2. Setelah itu klik next untuk melanjutkan instalasi .
3. Pilih “I accept the agreement”, kemudian tekan Next .
4. Pilih di direktory mana anda ingin menginstall aplikasi VNC ini .
5. Pilih component yg ingin ada install.
6. Untuk
yg ini, perlu anda perhatikan adalah : Bila anda menginginkan PC anda
hanya bisa di remote dari PC lain tanpa bisa meremote ke PC lain, pilih
lah VNC Server saja ! Bila anda menginginkan PC anda hanya bisa meremote
PC lain tanpa bisa diremote dari PC lain, pilihlah VNC Viewer saja !
Tapi bila anda menginginkan PC anda bisa diremote dan meremote dari / ke
PC lain, pilih VNC Server dan Viewer.
7. Nah
apabila anda memilih komponen VNC Server dilangkah yg sebelumnya, maka
anda akan ditanyakan apakah ingin mendaftarkan VNC sebagai service di
PC anda ? Saran saya, sebaiknya dicentang saja untuk pilihan ini.
8. Setelah itu, ditampilkan summary dari hasil proses installasi sebelum benar-benar software tsb di install di PC anda.
9. Diakhir
proses instalasi, ditanyakan apakah ingin memasang password ketika PC
anda akan diremote menggunakan VNC ? Lalu pilih Configure.
10. Isikan dengan password yg anda inginkan.
11. Sampai
disini belum selesai ! Cari tab “Connection”, dan masukkan di firewall
anda port 5900 dibagian “Exception” bila menggunakan firewall bawaan
Windows XP, apabila anda mengaktifkan firewall ! Agar software ini bisa
digunakan.
12. Sampai
disini, proses installasi sudah berhasil dilakukan. Nah untuk melihat
apakah service RealVNC sudah berjalan, lihat ke kanan bawah desktop /
kolom system tray icon, apakah sudah nampak seperti ini ?
13. Apabila
RealVNC sudah berjalan dengan baik, maka anda sudah dapat
menggunakannya. Apabila tidak, silahkan kalian lakukan proses Uninstall
dan ikuti langkah-langkah yg ada diatas.
14. Untuk
dapat menggunakan RealVNC, anda install kembali software ini di PC
selain milik anda yg tentunya dalam 1 jaringan yg sama dengan PC anda.
Langkah-langkahnya sama dengan yg ada di atas.
15. Apabila
sudah diinstall, untuk dapat meremote PC lain jalan VNC Viewer dengan
melalui : Start – All Programs – Real VNC – VNC Viewer 4 – Run VNC
Viewer.
16. Pada
kolom “Server”, masukkan IP Address dari PC yg akan anda remote dan
tentu saja yg sudah terinstall RealVNC juga. Setelah itu, tekan “Ok”.
17. Masukkan
password yg telah anda setup ketika anda menginstall RealVNC di PC
tersebut. Jangan sampai salah ! Setelah itu tekan “Ok”. Apabila sudah
benar melakukan semua langkah-langkah ini, maka anda akan berhasil
melakukan Remote terhadap PC user yg ada didalam jaringan anda.




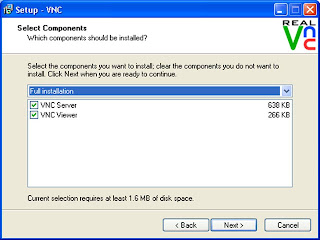











terimakasih mbak untuk share tips nya. Sangat berguna untuk koneksi antar komputer.
BalasHapus